Changing Wireless WIFI Router password
If someone stealing your bandwidth by hack your Wi-Fi
password or you think it’s time to change your password because it’s get old
and everyone knows it or if you forget your WIFI password and you want to reset
or change it?
Don’t worry about it I’m gonna show you how you can easily change
your Wi-Fi password by doing some simple steps and secure your WIFI network.
Step 1 – Finding Gateway IP Address
To find your Gateway IP Address you’ll have to connect the
router to your computer. If your computer is already connected to the Wi-Fi,
then open “command prompt” on your computer by using the ⊞
Win+R key and type cmd on it.

After that type “ipconfig” on cmd and press enter. Now you
will able to see your wireless network gateway IP.

If you forgot your password and you are also not able to
connect to your wireless network then reset your router by press the reset
button on the back of your router for 5-10 sec. after resetting your router,
connect it with your computer and do the above process to get the gateway IP.
Step 2 – Open Router’s Configuration Page
To open router’s configuration page you will need the
gateway IP. I think now you’ve known your gateway ip by doing above procedure
if not, here’s a list of default gateway IP of some WIFI manufacturers.
Linksys – 192.168.1.1 or 192.168.0.1
Netgear – 192.168.0.1 or 192.168.0.227
ASUS – 192.168.1.1
DLink – 192.168.0.1 or 10.0.0.1
Apple – 10.0.1.1
Buffalo – 192.168.11.1
Open your browser and type the gateway IP and press enter.
Now the web page will ask you a username and password, type the username is
“admin” and the password is “admin” or “password” to open the configuration
page. Here are the examples of two different router’s login page given below.

Step 3 – Wireless Setting
Select the wireless setting tab on the configuration page of
your router. Now you are able to change your Wi-Fi password and the network’s
name too. I prefer you to select the “WPA2” security because that security not
hacks easily and gives you more protection to your network. Save the setting
after makes changes and restart your modem too.
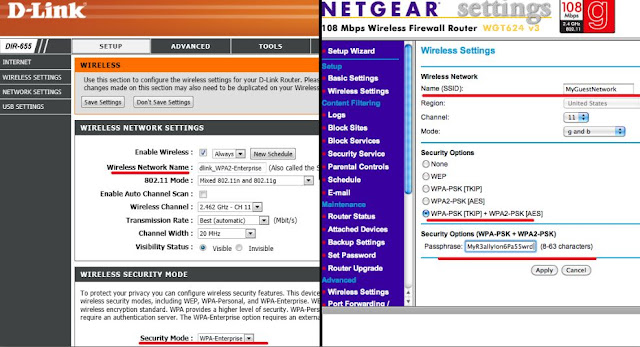


0 comments Blogger 0 Facebook
Post a Comment